
Guide to official FCA Toolbox
You can update the map in your customers navigation system with the help of the FCA Toolbox. It is a free-of-charge application that allows you download and install map updates to your customers navigation.
Guide to official FCA Toolbox
You can update the map in your customers navigation system with the help of the FCA Toolbox. It is a free-of-charge application that allows you download and install map updates to your customers navigation.
To do this, you will need:
-
One of the supported operating systems, installed on your computer:
- Windows: the latest and two earlier versions are supported
- MacOS: the latest and two earlier versions are supported
- Required Hard Disk Space: 20 GB (30 GB recommended)
- Minimum screen resolution: 1024 × 768 pixels
- Administrator permission is required to install on your computer
- a FAT32 formatted USB flash drive (recommended size at least 16GB)
- broadband internet connection
Synchronize the usb flash drive with the navigation system
Insert a USB flash drive into Navigation system and turn on the head unit or turn the ignition
Follow the next steps:
-
Press the Navigation icon > Navigation Settings > Map Update > Download System Information to USB
This will synchronize the system’s navigation data with the USB flash drive NOTE: Do not remove the USB until the head unit finished exporting data.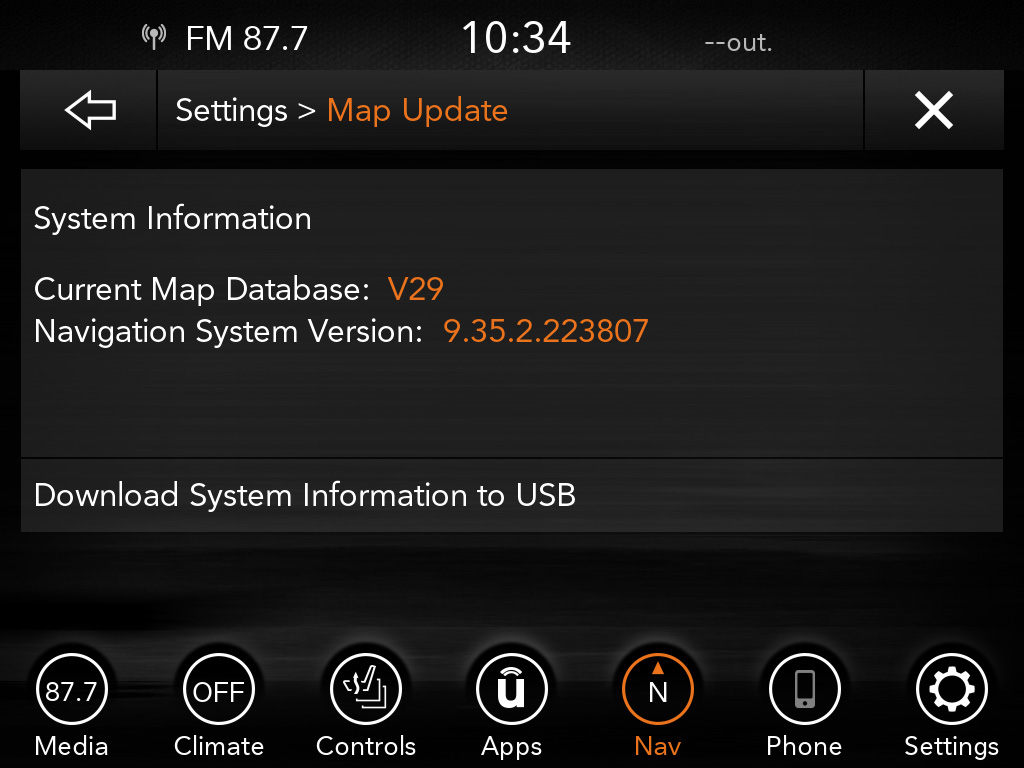
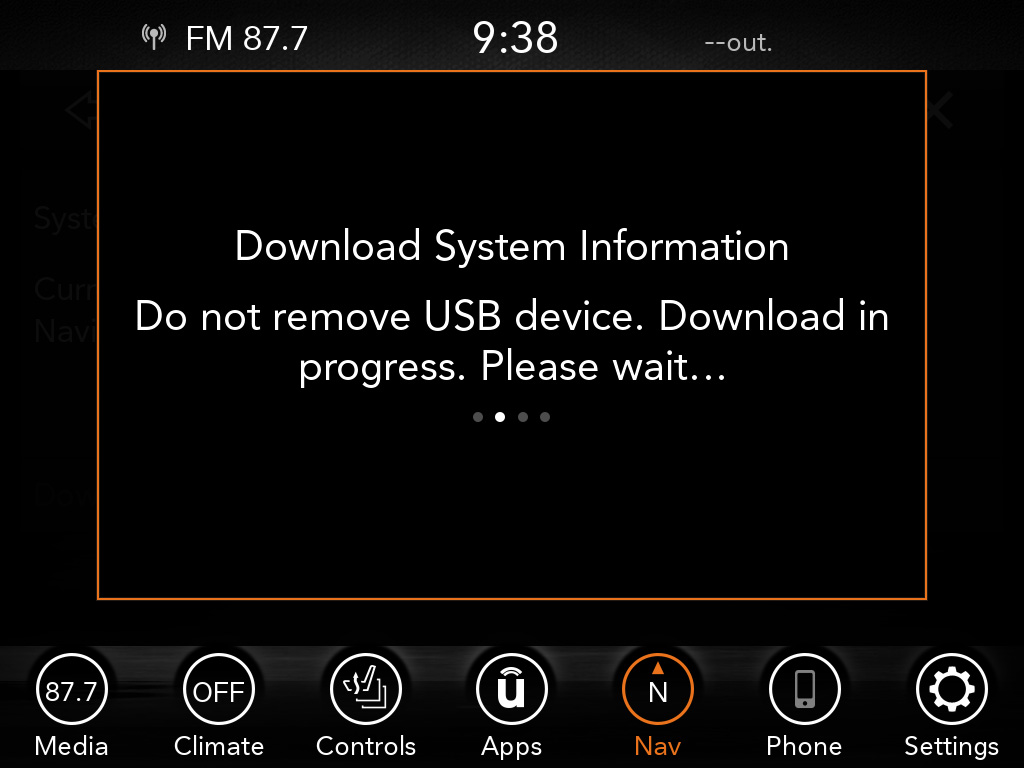
-
Remove the USB flash drive from the head unit after the System Information Download Complete screen appears
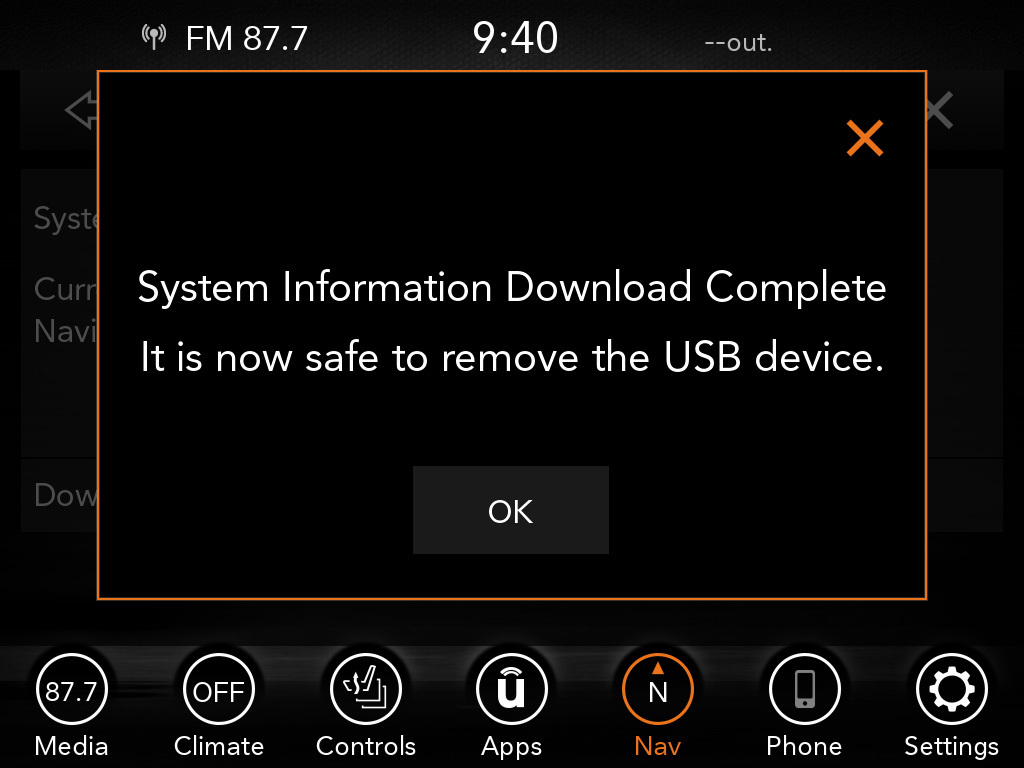
- After downloading new map updates, please follow the same synchronization steps as described above. You will be asked whether you wish to install the new map update on the head unit. Press ‘Install Now’ to begin the installation or ‘No’ if you wish to do it later.
Install FCA Toolbox
- Visit fca-mapupdate.welcome.naviextras.com and download the FCA Toolbox. After installation start the application.
- Insert the USB flash drive that contains the saved data of the navigation device.
- The FCA Toolbox will automatically recognize the navigation data.
-
Using the FCA Toolbox at the first time, you have to create an account by adding
a. your first and last name,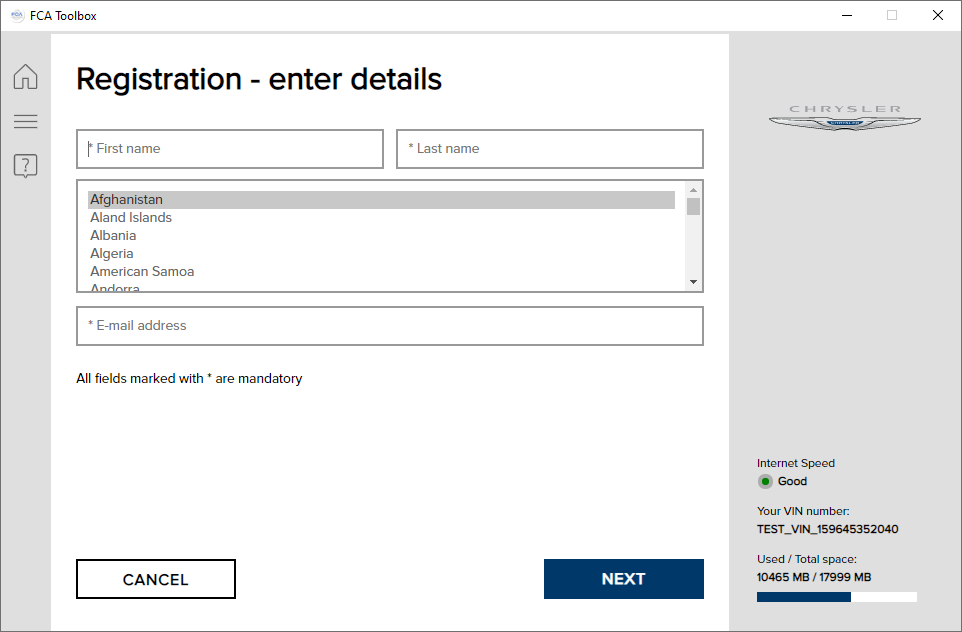
b. your country of residence,
c. your valid email address and
d. and on the next screen your password - Read the Terms and Conditions and click on the [Agree] button. Do not forget to subscribe for latest notifications and updates.
- To verify your account, click on the email we sent to your email address
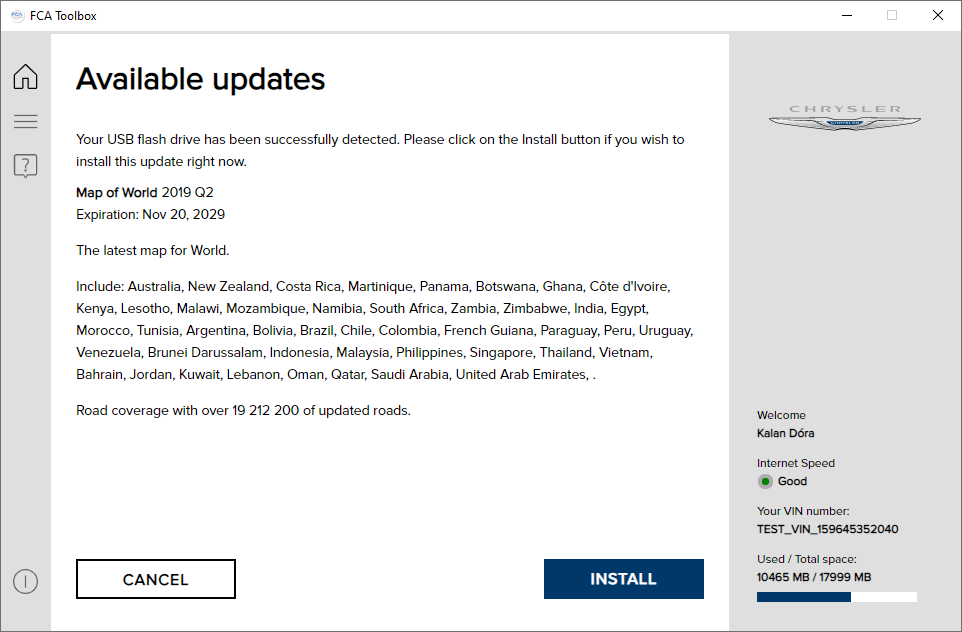
Download and install map updates
-
If you are not logged in, please log in:
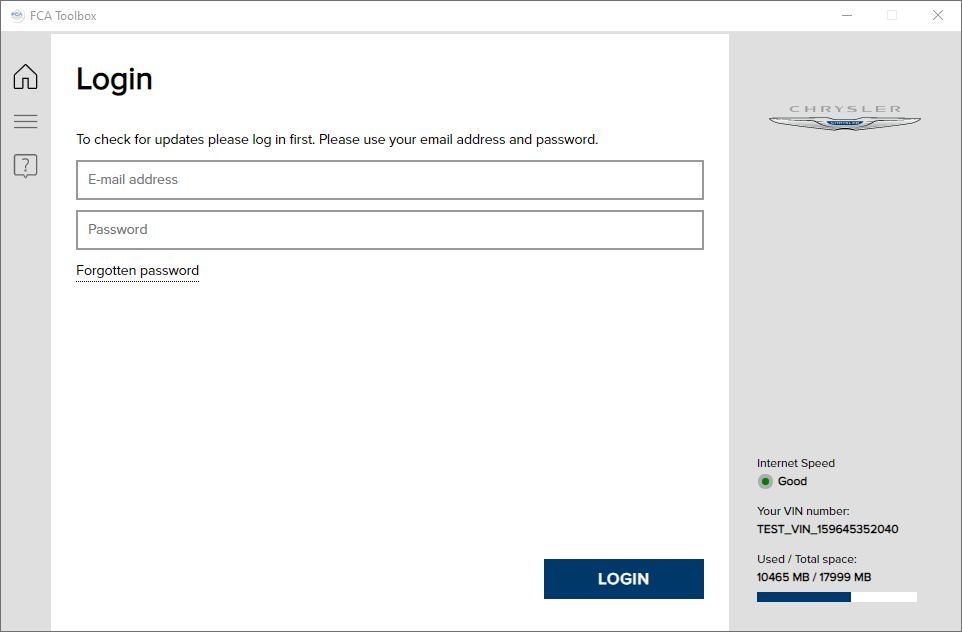
-
For updating your customers navigation system, you received a prepaid code from FCA, after logging-in click on the Reedem a code on the HOME screen.
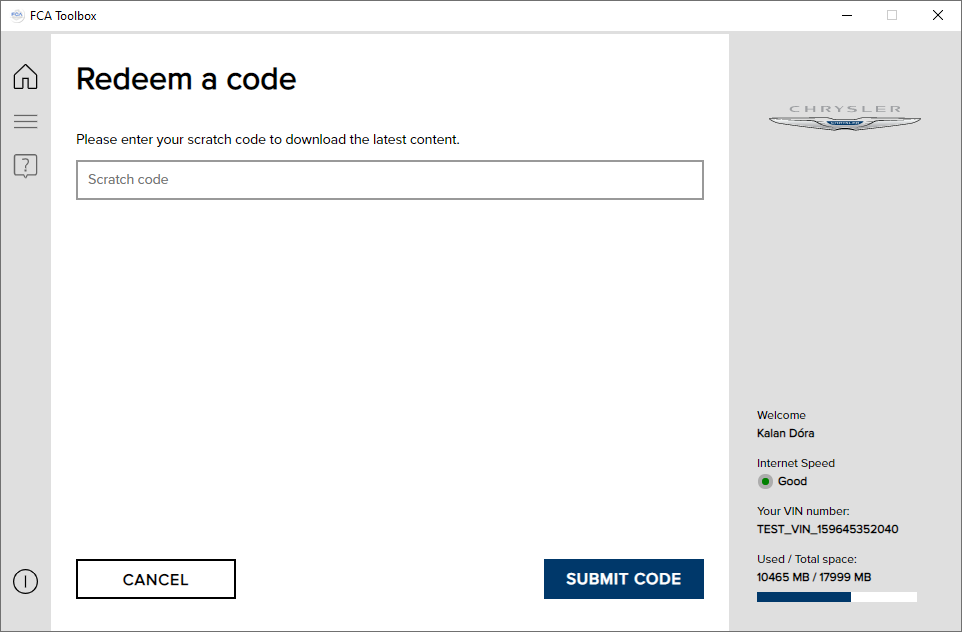
- Enter your Code and click on Submit Code button.
-
You will see the detailed map package on the next screen.
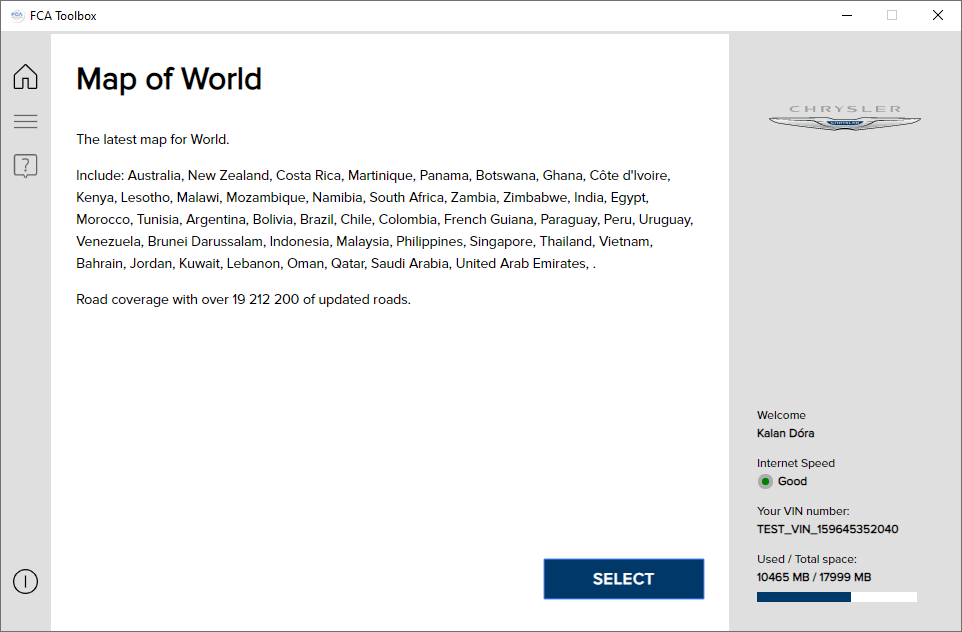
-
- Please click on Select to finish the redemption.
-
You can start download and install the selected content immediately or anytime later.
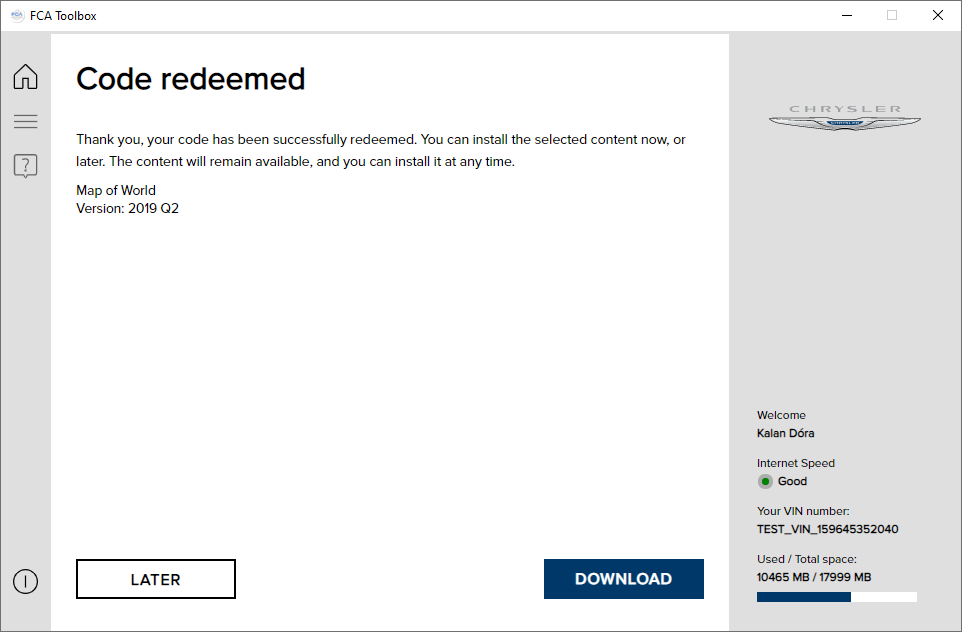
-
-
Double progress bars show the Download and Installation progress.
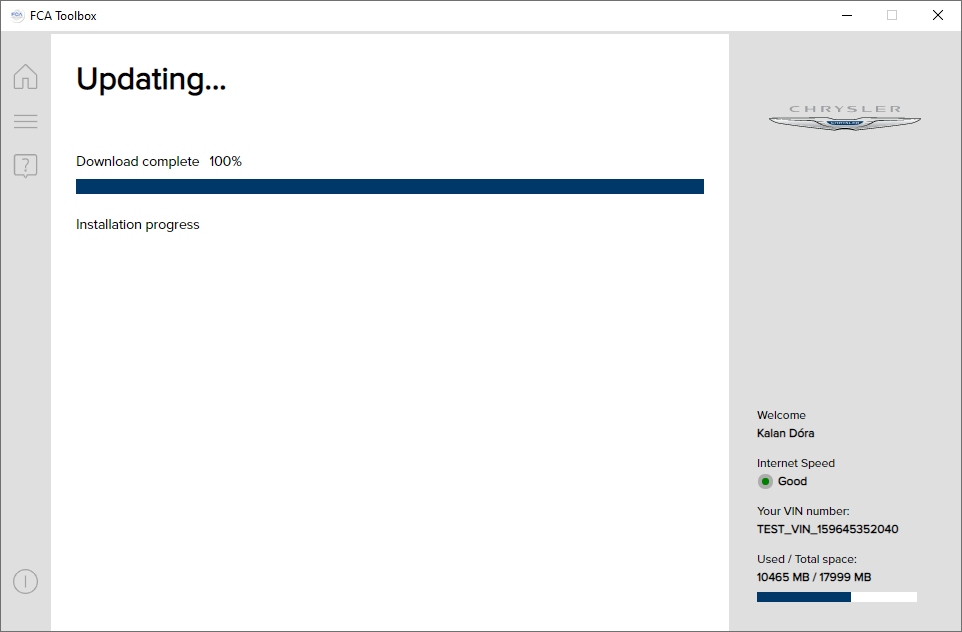
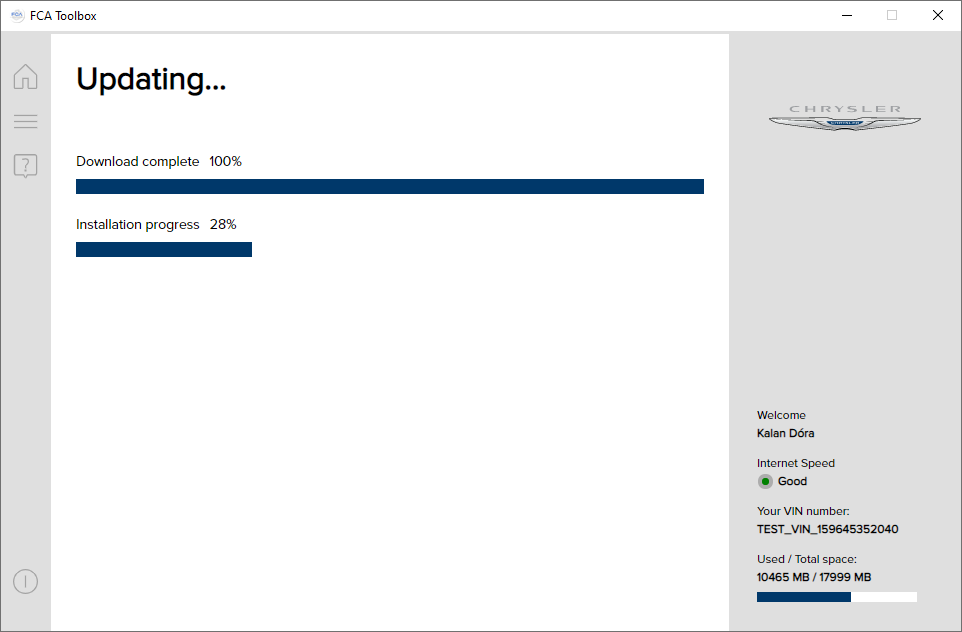
-
Double progress bars show the Download and Installation progress.
-
- Wait until the process finishes and the USB flash drive up-to-date message appears.
- There is a problem with your internet connection; You can retry the process or contact your internet service provider
- An error occurs; You can try again the process, or alternately contact the customer support team (see section 8.)
- You aborted the download process by clicking on [Cancel]
Upload the latest map update to your customer vehicles navigation system
After downloading and installing the latest map to the USB flash drive:
-
Insert the USB flash drive into the appropriate slot in the vehicles navigation system and turn on the head unit.
The navigation device will automatically recognize that there is a new update on the USB flash drive and a message 'Do you want to update?' will pop-up.
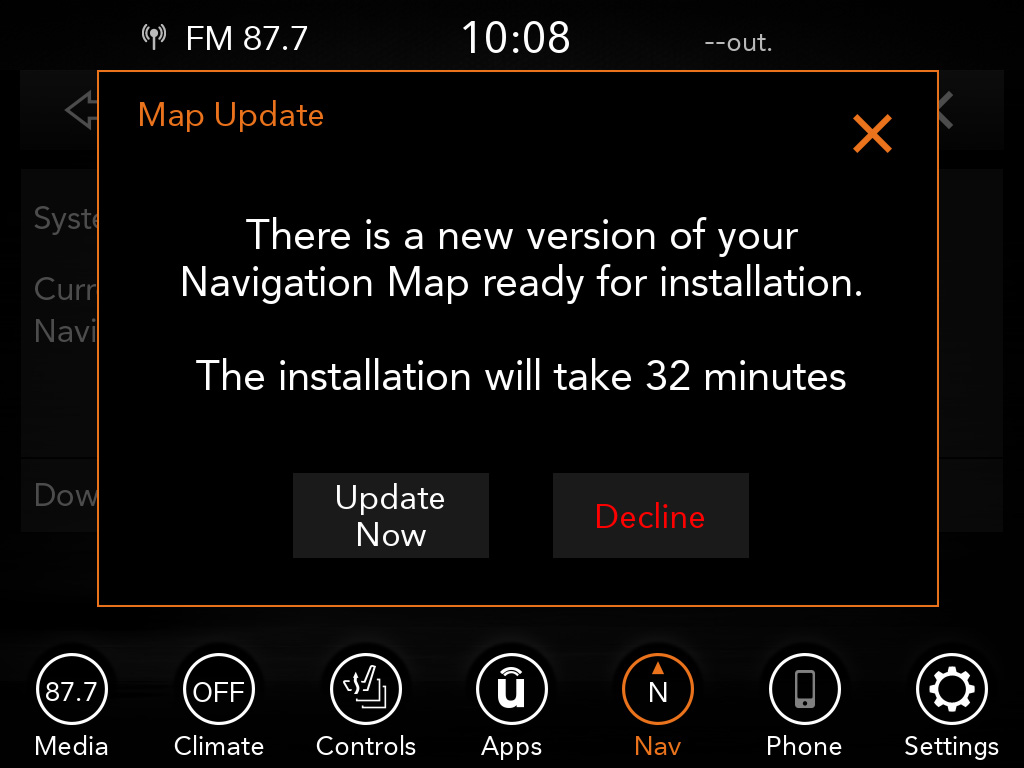
- Click on YES if you want to install the update now.
-
This will synchronize the data on the USB flash drive with the navigation system.
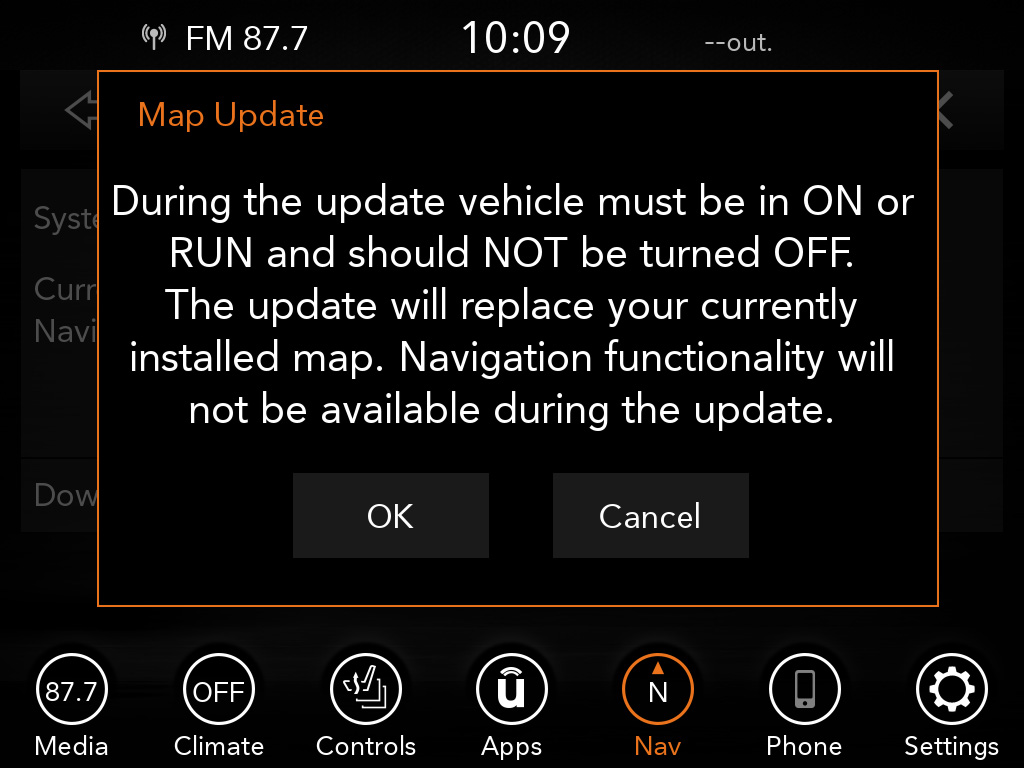
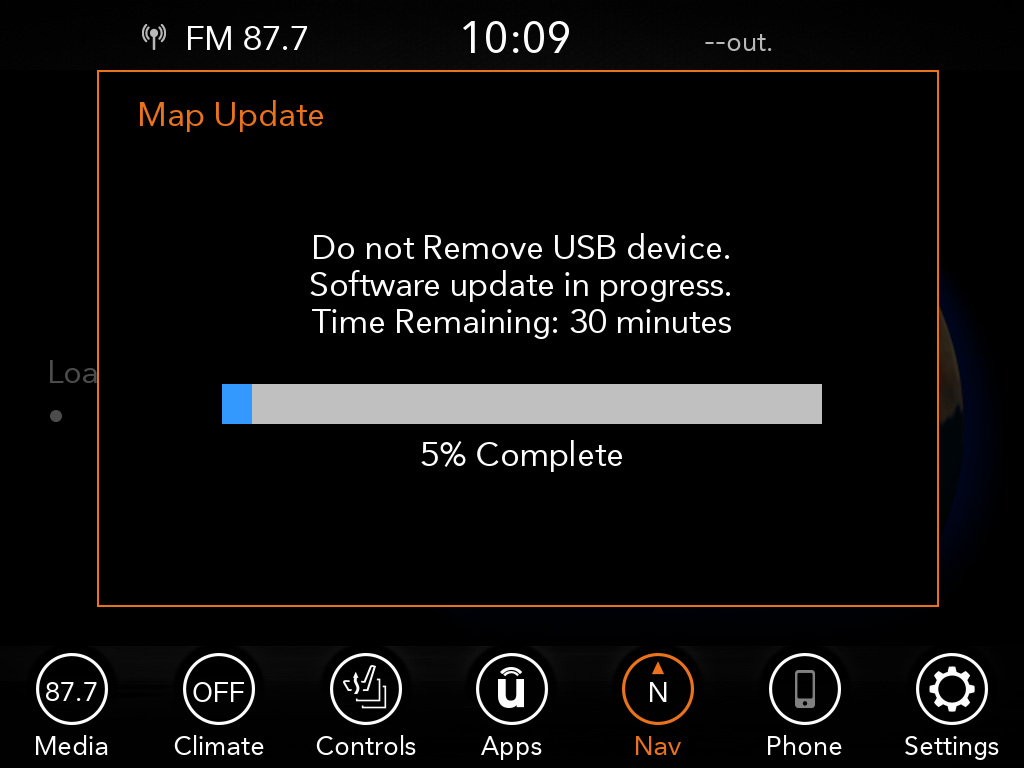
-
Wait until the update process is running. Remove the USB flash drive from the head unit when the update process has completed.
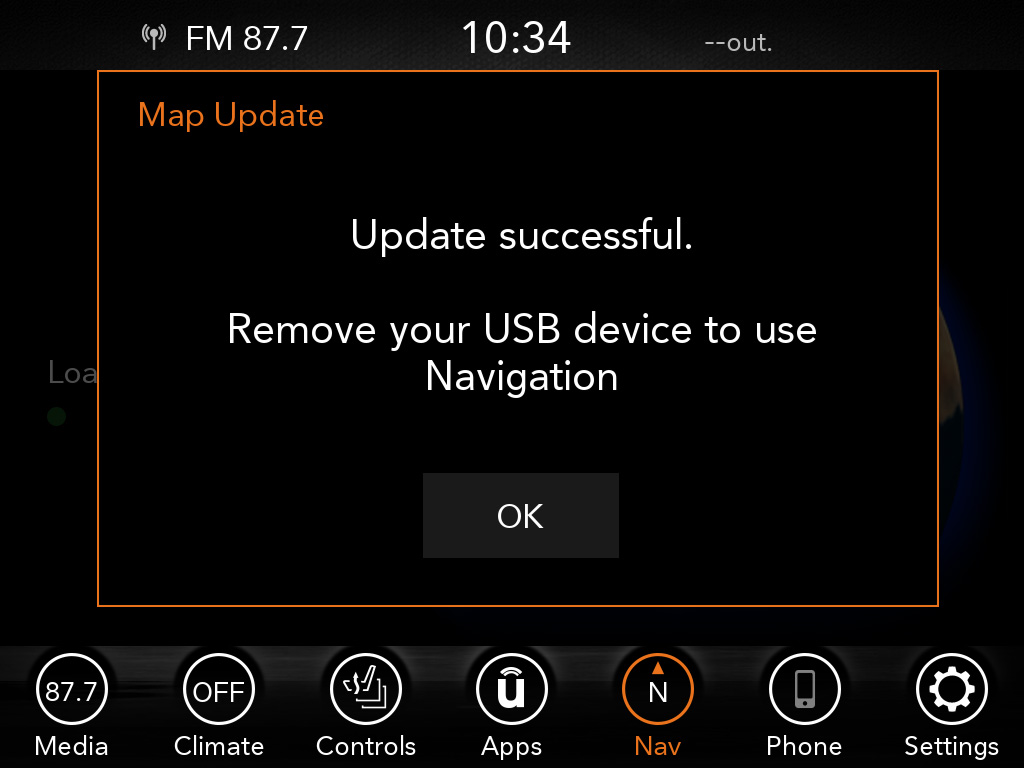
Customer support
If you experience any problems while using FCA Toolbox, or you have a question or complaint, you can contact the Customer Support team. Go to Help menu (in the top left-hand corner of FCA Toolbox) and choose the [?] icon.
You will find the Customer Support team’s contact numbers here along with a How-to guide, FAQ and the About us and our policies page.